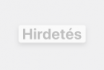Az egérbillentyűknek akkor vehetjük hasznát, amikor az egér és az érintőpárna egyaránt cserben hagy minket.
Nem kell mást tennünk, mint megnyomni a megfelelő billentyűpárosításokat, és máris ott folytathatjuk munkánkat, ahol abbahagytuk. Az alábbiakban megmutatjuk, hogyan kapcsolhatjuk be az egérbillentyűket Windows és macOS operációs rendszerekben.
Egérbillentyűk a Windows-hoz
Ha megnyomjuk a Windows gombot a billentyűzeten, felugrik a Start menü, az Alt+Tab egérbillentyűkkel pedig váltogathatunk a megnyitott alkalmazások között, míg az Alt+F4-gyel bezárhatjuk a futó programokat. Egy adott menüben, programban vagy weboldalon a tabulátorral ugorhatunk át egyik szekcióról a másikra, a lefelé és a felfelé mutató nyilakkal pedig értelemszerűen ebbe a két irányba navigálhatunk. A Windows+S billentyűkkel keresést indíthatunk, a Win+E-vel pedig megnyithatjuk az Intézőt. Használjuk az Enter-t jóváhagyáshoz, kilépéshez az Esc-et.
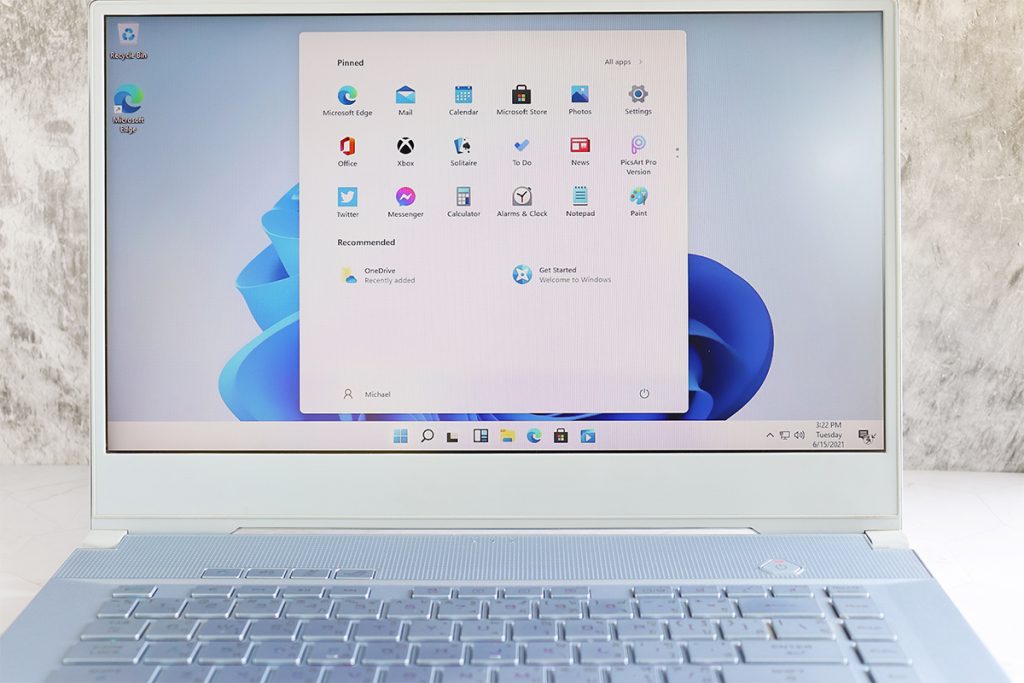
A megnyitott alkalmazásablakok mennyiségi szabályozásához nyomjuk meg a Win+felfelé mutató nyilat vagy a Win+lefelé mutató nyilat. Ezekkel beállíthatjuk, hogy egyidejűleg maximum mennyi alkalmazásablak lehet megnyitva. A Win+balra mutató nyíl vagy Win+jobbra mutató nyíl megnyomásával az aktuális ablakot a képernyő bal vagy jobb oldalára csúsztathatjuk. Az Alt+Szóköz pedig több lehetőséget kínál, beleértve az ablakok mozgatását (a nyílbillentyűk használatával).
Bizonyos billentyűparancsokkal eddig talán még nem is találkoztunk: ha nem kell begépelnünk valamit, akkor a Szóköz billentyűvel lefelé görgethetünk a hosszú weboldalakon, vagy megnyithatunk dokumentumokat. Amennyiben pedig egér vagy érintőpárna nélkül kell megnyitnunk a jobb kattintással elérhető helyi menüt, a Shift+F10 a keresett billentyűzetkombináció. A menük és párbeszédpanelek közötti mozgatás során felfigyelhetünk aláhúzott karakterekre, ami arra utal, hogy a billentyűzettel közvetlenül is kiválasztható az elem – ezzel sok időt, pontosabban kattintást megspórolhatunk. A szöveg kijelöléséhez tartsuk lenyomva a Shift-et és az egyik nyílbillentyűt, egy adott szó mozgatásához pedig használjuk a Shift+Ctrl+bármelyik nyílbillentyű kombinációt.
Ezenkívül bizonyos billentyűparancsok hasonló módon működnek minden Windows-programban: a Ctrl+C billentyűkombináció a másolás, a Ctrl+V a beillesztés, a Ctrl+S a mentés, a Ctrl+A pedig arra szolgál, hogy mindent kijelölhessünk egy adott szakaszban vagy akár a teljes képernyőn. A Ctrl+W billentyűparancs általában bezárja azt, ami éppen nyitva van, legyen az böngészőlap vagy dokumentum. Ha jobban beleássuk magunkat a témába, meglátjuk, hogy valójában mindegyik program rendelkezik testre szabott billentyűparancsokkal – a Windows-hoz tartozó billentyűkombináció teljes listáját pedig itt találjuk.
Szintén jó tipp, hogy az egérbillentyűk szolgáltatással a mutató mozgatására az egér helyett a billentyűzet számbillentyűit használhatjuk. Lépjünk a Beállításokba, válasszuk ki a Kisegítő lehetőségek fület, majd engedélyezzük az egérbillentyűket. (Az „Egérvezérlés a billentyűzettel résznél jelöljük be az Egérbillentyűk bekapcsolása jelölőnégyzetet.) Ha bekapcsoljuk az egérbillentyűk szolgáltatást, a számbillentyűzet használatával is mozgathatjuk az egérmutatót.
Egérbillentyűk macOS-hoz
Sok billentyűparancs ugyanúgy működik Windows és macOS rendszerben, így például a Cmd+C a másolás, a Cmd+V a beillesztés, a Cmd+S a mentés és a Cmd+A az aktuális mezőben vagy dokumentumban található összes elem kijelölése. A Cmd+W használatával pedig bezárhatjuk az aktuális böngészőlapot, dokumentumot vagy más ablakot. Ahogy az egyes billentyűk is ugyanazt a célt szolgálják macOs-on és Windowson: a nyílbillentyűkkel navigálhatunk a menük és párbeszédpanelek között, a tabulátor a szövegmezők és programok közötti ugrásra, a Szóköz pedig a weboldalak és dokumentumok lefelé görgetésére vonatkozik. Használjuk az Esc billentyűt a visszalépéshez, az Enter billentyűt pedig a megerősítéshez vagy a kiválasztásához.

Ami a megnyitott alkalmazások közötti váltást illeti, ez a macOS rendszernél a Cmd+tabulátor billentyűparancs, míg a Cmd+Szóköz billentyűkombinációval új keresést indíthatunk. A Ctrl+F2 kód átváltja a fókuszt a menüsorra, a Ctrl+F3 pedig a mappákat jeleníti meg (ha billentyűzetet és érintőpárnát használunk, akkor a Ctrl+Fn+F2 és a Ctrl+Fn+F3 billentyűkombinációt nyomjuk meg). Ezután szükség szerint használhatjuk a nyíl, az Esc és az Enter billentyűket.
A szövegkijelölő billentyűparancsok hasonlóak a Windows rendszerben használtakhoz: tartsuk lenyomva a Shift billentyűt, majd a nyílbillentyűkkel jelöljük ki a tetszőleges szöveget. Ha egyszerre csak egy szót szeretnénk kijelölni, használjuk a Shift+Alt (Option)-ot és a nyílbillentyűket. A megnyitott programablakok kezelésénél a Cmd+M lekicsinyíti az éppen kiválasztott ablakot, viszont nincs beépített billentyűparancs a nyitott ablakszámok szabályozására. A programokon belüli egyes elemek saját billentyűkódokkal rendelkeznek, ezeket érdemes áttanulmányozni, mert használatukkal sok időt megspórolhatunk napi munkánk során. A többi billentyűparancsot pedig megtaláljuk az Apple listáján.
Az egérbillentyűk bekapcsolásához válasszuk ki az Apple menü-Rendszerbeállítások menüpontot, majd kattintsunk a Billentyűzet ikonra. Kattintsunk a Billentyűparancsok lapra, a beállítási ablak alján válasszuk ki „A billentyűzetes navigáció használata a fókusz mozgatásához a vezérlők között” elemet. A macOS Mojave és korábbi rendszerekben ez a beállítás „Minden vezérlőelem” gombként jelenik meg.
Borítókép forrása: Shutterstock/Puzzlepix